どうも、管理人です。
ブログをはじめるにあたりXSERVERを契約し
WordPressを導入した後につまづいた所がありましたので
XSERVERでこれからブログをはじめたいなんて人の為になればと思います。
(多少特殊な例で参考になるかわかりませんが)
基本的には以下のリンク先の設定でOKなのですが、
自分がやりたかったこと(以降リンク先の例をもとに説明します)
WordPressのインストールURLは http://example.com/wp にしたい。
しかし、ブログにアクセスしてもらうURLはルートドメインの
http://example.com でアクセスしてもらいたい。
前提準備
簡単導入手順にあるように
インストールURLは http://example.com/wp を指定しその他項目を入力し
WordPressをインストールします。
WordPressの管理画面へのURLやID、パスワードが表示されるので
指定される通りにWordPressにログインして記事を書きます。
いざ、 http://example.com へアクセスしてみると
XSERVERのホームページがアップロードされていません。
といった表記のページが表示されると思います。
当たり前なのですが http://example.com/wp を指定すれば
先ほど書いた記事を見ることが出来ると思います。
ルートドメインへのアクセスをサブドメインへ飛ばす準備
WordPressインストール時に自動で作成された index.php ファイルを移動したいので、
XSERVERで提供されているWebFTPを使いファイルを移動させます。
以降はサーバ内のファイルを操作しますので慎重に行ってください。
ファイルを間違って消したりすると正常に動作しなくなったりします。
そのため、自己責任で行ってください。
まず、XSERVERのインフォパネルへログインします。
契約したサーバIDの欄にファイルマネージャーへのログインボタンがあるのでクリック。
ファイルマネージャーが表示され最初は /(ルートディレクトリ)が表示されます。
(/(ルートディレクトリ)は 右上 パス の部分で確認できます。)
いくつかディレクトリが表示されていますので対象のドメイン名のディレクトリ
example.com をクリックし下の階層へ進みます。
進むと public.html というディレクトリがありますのでクリックし進みます。
そこにはいくつかのファイルと wp ディレクトリ(インストールURLで指定した)があるので
wp ディレクトリをクリックし更に進みます。
そうするとようやく目当ての index.php ファイルがあると思います。
そのファイルをクリックするとダウンロードする画面が開きますので
自分のPCの分かりやすい場所にファイルを名前を変更せずにダウンロードします。
ダウンロードできたら、WebFTPの .. とある一つ上の階層に戻る表示があるので
それをクリックし、一つ上の階層へ戻ります。
戻り画面右上の方にパス /example.com/public_html/ と表示があることを確認します。
確認できたら、先ほどダウンロードした index.php ファイルをアップロードしてください。
そしてもともとこのディレクトリにある index.html を念のためダウンロードした後、
/example.com/public_html/ にある index.html を削除してください。
(ファイル名の横にあるチェックボックスにチェックを入れファイルの削除ボタンをクリック)
以上で準備は完了です。
ブラウザからルートドメイン http://example.com へアクセスしてみてください。
無事WordPressで作成したブログが表示されるはずです。
お疲れさまでした。


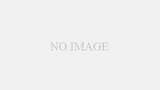
コメント