どうも管理人です。
皆さんPSVR使っていますか?対応ソフトがあまり多くなく埃を被っていませんか?PSVRがPCで使えたらより多くのVRゲームが楽しめるのにと思っている方の為に。PSVRをPCで活用しよう!少しだけ始めるのにハードルは高いですがVR買っちゃうぐらいの人ならいけるハズ!
今まではPSVRをPCで使用するのに「TrinusPSVR」というソフトを使用していました。色々細かく設定できたりWebカメラでトラッキングできたりもするのですが、設定が少し難しかったりなにより不安定で環境によって動いたり動かなかったり、今まで動いていのにバージョンアップで動かなくなったり「NOLO CV1」のモーションコントローラの一部機能が動作しなかったりと結構大変な思いをしていました。今までは「TrinusPSVR」しか選択肢がなかったのですが、最近になって「iVRy」というソフトがPSVRに対応しました。早速デモ版を使用したところ設定は簡単だし、安定しているっぽいし、自分の環境でようやく満足できるレベルでPSVRをPCで使用できるようになりましたので、今回記事を書くことにしました。
ただし、非公式な物なので動作などは一切保証されません。よって、ここで紹介することは全て自己責任でお願いします。
今までiVRyを利用していて普通に使えていたのに急に調子が悪くなったかたはコチラのページへ
まずは機器をそろえよう
VR Ready相当のPC
これは大前提にて必須です。PCでVRゲームが動かなければどうしようもありませんから。PCの具体的な性能としてはGPU(グラフィック性能)がGeForce GTX 1060以上の性能でその性能を活かせるCPUやメモリを搭載したPCになります。またPSVRを接続するHDMI端子が必要です。(そのあたりのグラフィックボードなら普通についていると思いますが念のため) GeForce RTXも発売されてGTX 10XX系の値段も大分こなれてきたので最新のスペックで!とかではなければ手が出しやすくなって来たと思います。ちなみに管理人はGTX 1070です。これぐらいでもSteamVRのチュートリアル程度のグラフィックなら120FPSでます。後述しますが、性能要件を満たしているか無料のソフトで簡単に試せます。
入力デバイス(&トラッキング)
ASTRO BOT:RESCUE MISSIONのようなゲームパッドで操作できるゲームをするのであれば、Steamで認識できるゲームパッドがあればOK。「dualshock 4」も普通に認識して使用できます。ただ「PlayStation Move」のようなモーションコントローラを利用するゲームをプレイしたいのであれば相応の入力デバイスが必要になります。残念ながら今回お伝えする方法では「PlayStation Move」をPCで使用することはできません。そしてPCのVRゲームの大半はHTC ViveというVR機器で動かす前提で作成されているものが多く、HTC Viveのモーションコントローラにはトラックパッド付のボタンが付いているのが特徴的です。また、今回使用する「iVRy」というソフトではWebカメラでのHMDのトラッキングができません。内蔵のジャイロで上下左右は見渡すことはできますが、ASTRO BOT:RESCUE MISSIONでいうと体を前に出して覗き込んだりができません(奥行が検知できない【 3dof 】 )。そこでおすすめ(というか必須レベルですが)するのが「NOLO CV1」というベースステーションとトラッキングセンサーとモーションコントローラがセットになった製品です。これがあればPCのVRゲームをトラッキングを使用したりモーションコントローラで楽しむことができます。もちろん【 6dof 】で動作しますでの、キャラクターに顔を近づけたり接近したりもできます。
余談ですが、 「TrinusPSVR」を使っていた頃「NOLO CV1」を買う前は「 Leap Motion 」という入力デバイスを使用したこともあります。 「 Leap Motion 」 はセンサーで手のジェスチャー入力を行うという近未来感あふれまくって出るのが何年も早かったんだ…と感じさせるデバイスです。非常に面白いモノなのですが、VRゲームで使用するにはかなり無理があると感じました。変態向けです。また「TrinusPSVR」ではスマホをコントローラ代わりに使用できるソフトもありますが、こちらも辛うじて操作できるといった感じでゲームには向きませんでした。 HMDかぶってスマホを両手に持っているという異様な姿もイマイチ。
準備
Steamアカウントの作成とクライアントのインストール
PCではPSVRをSteam VRの機能を利用して動かす事になります。Steamにてアカウントを作れば無料で使用できます。
https://store.steampowered.com/
Steamのページ上部にSteamをインストールと書かれていると思いますのでそこから、アカウントの作成及びSteamクライアント(ソフト)のインストールをしてください。それが済んだらまず、Steamストア内の検索にて「SteamVR Performance Test」と検索すると見つかりますので、この無料ソフトで自分のPCがVR Readyの性能要件を満たしているか確認できます。
また、以降はインストールしたSteamクライアントを起動したままにしておいてください。
iVRyの導入
このソフト(ドライバ)を使ってPSVRをPCで使用できるようにします。体験版(10分後白黒になってしまう)なら無料で使えます。
Steamストア内の検索にて「iVRy」を検索するといくつかソフトが候補として出来てきます。その中で「 iVRy Driver for SteamVR 」と「iVRy Driver for SteamVR (PSVR Lite Edition) 」をインストールしてください。Lite Editionは体験版です。Premium Editionは製品版なので、まずは自分の環境で動作するかLite Editionで確認するのがおすすめです。
PSVRとPCを接続
ソフト的な準備は整いましたので次は機器の接続です。
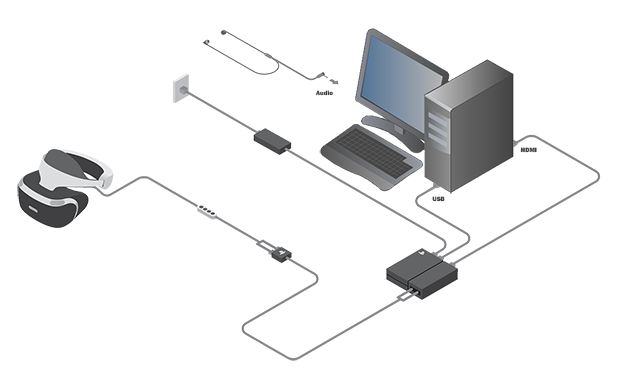
PCのHDMI出力端子(出力するグラフィックボードの端子)とPSVRプロセッサーユニットのHDMI PS4と書かれている方のHDMI入力端子(本来はPS4本体をつなぐ方の端子)を接続します。次にPSVRプロセッサーユニットのUSBとPCのUSBを接続し、最後にPSVRプロセッサーユニットの電源コードをコンセントに挿します。電源を接続した時点でPSVRがモニタとしてPCに認識されると思います。GPUにGeForceを使っているのならば、NVIDIA コントロールパネルにて「SIE HMD」と書かれたディスプレイが認識されていることが確認できると思います。解像度の設定でリフレッシュレートを変更できますので、GPUの性能に見合った物を選んでおくと良いと思います。※ここでディスプレイとして認識されない場合は接続が間違っている可能性があるので見直してください。
SteamクライアントからSteamVRの起動と起動後の設定
起動まえに「NOLO CV1」を使用する方はNOLOの事前設定を済ませておいてトラッキングセンサーだけはPCとUSBで接続しておき全ての機器の電源を入れた状態にしておきます。Steamクライアントの右上の方にVRと書かれたアイコンがあるのでクリックすると、SteamVRが起動します。※ここでPSVRの電源を入れろと言ったPOPUPが出てきた場合はPSVRの白いリモコンの電源ボタンを押してください。
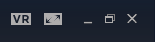
SteamVRが起動するとメインモニタの右下辺りにSteamVR バージョン名の書かれた小さいウィンドウが開くと思います。そこに利用可能と記載があればPSVRにSteamVR Homeの画面が映し出されているはずです。
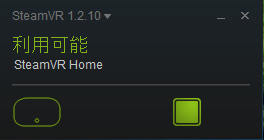
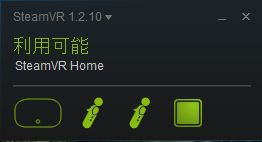
※利用不可になっている場合や利用可能になっているが画面になにも映らない時は、この小さいウィンドウの×ボタンで一度SteamVRを停止し、再度SteamVRを起動し直してください。それでも利用できない場合は一度「iVRy」関連のソフト(ドライバーを削除し再インストールしてみてくだい。)
※PSVRの画面に×USBという表示がされた場合はPSVRとPCをつないでいるUSBをPCの別のUSBポートへ接続しPSVRの電源とSteamVRを再起動してみてください。
無事PSVRに画面が映し出されていたら上の画像のSteamVR 1.2.10と書かれているところをクックするとメニューが表示されるので「ルームセットアップ」→立位のみで高さ調節をしてください。これをしないと視点が地面に埋まったり逆に高くなりすぎたりします。
※NOLOを利用している方はルームセットアップでは視点の高さ調整がうまくいかなかったりします。そんな時はNOLOのHMDに取り付けるトラッキングデバイスのボタンを押すとリキャリブレーションされるのでそれで調整することも可。むしろ各ゲーム起動中でも出来るのでこちらの方が柔軟に対応できるかもしれません。部屋が広ければルームスケールで設定しても良いと思いますが、立位のみでも【 6dof 】で動作します。
音声について基本的にはWindowsで選択している出力デバイスから出力されると思います。(ただし、現時点ではPSVRの白いリモコンについているステレオミニプラグ出力からは音声は出力はできません。 )また時々ですが何故かどのデバイスからも出力されない時がありますが、そんな時はSteamVRを再起動すれば大概治ります。どうしても出力されない場合は、先ほどのメニューに設定があるので以下項目を設定すると出力されると思います。(※ただし、若干の音ズレが起きるかもしれません。)
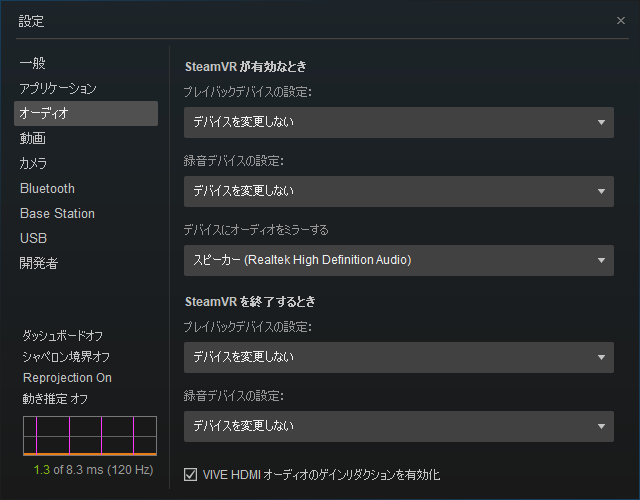
画面のように左カラムにてオーディオを選択。右カラムのデバイスにオーディオをミラーするという項目があるのでそこから音を出したい音声出力デバイス名を選択すればVRゲームの音声は選択した機器から出力されます。
以上で、最低限動いている状態だと思います。後はHTC Viveに対応したソフトならSteamのソフトでも外部のPCゲームソフトでも同人ゲームソフトでも起動するとPSVRに映し出されるはずです。またSteamVR Homeで「NOLO CV1」を使用していればコントローラのメニューボタンを押すとSteamダッシュボードが表示されるのでそこからiVRyを選択するともう少し細かい設定ができます。また電源ボタンをダブルクリックすると視点のリセット(コントローラの位置リキャリブレーション)もできます。(HMDトラッキングのボタンでも可)正直VRゲームするのに「NOLO CV1」必須です。新品は高いですが、オークションなら中古で15000円程度で入手できると思います。
オマケ(VR動画再生について)
Steamのメニュー(ルームセットアップとか選べるところ)から「メディアプレイヤーを実行」を選択すると、SteamVR Media Playerが起動します。起動したらウィンドウに再生した動画をドラック&ドロップで再生されるので、後はその動画にあったLAYOUTとFORMATを選択してあげればOKです。


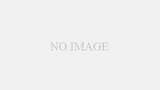
コメント
いまさらながら・・・この方法を検索される方の多くがこのブログに行き着くので自分が色々やったことをこちらに書かせてください。
・まずスペックにもよりますがsteamのVRゲームはできないものやPSVRの画面が真っ赤になってしまうものが多いです。
次にやっぱりネット上のVR動画を見たい方が試されると思いますのでその辺を・・・
・4K画質で保存されたものはすごいカクつく。
PSVRのせいかPCスペックのせいかわかりませんが1440P(2K)ならば普通にみれました。
・simpleVRビデオプレーヤーという(steamの800円のやつ)ソフトはマストではない。
再生がすごい便利になるという口コミのものです。
自分も買ってみました。
(メリット)
再生中の画面位置をマウスで上下できたり、首をうえしたに動かさなくてもいい。
例1)M字開脚してる動画を見ていて正面の位置が顔のところだとして、それをマウス操作で股の位置に移動できる。
例2)M字開脚してる動画を見ていて正面の位置が顔のところだとして、それをマウス操作で股の位置に移動し、股から胸、顔方向に画面を傾けられる。
(デメリット)
800円
たまに不具合がある、そのたびsteamVR自体を再起動。
(再起動するのにPSVRのコンセント抜くなどの作業も必要なため不具合の時だるい)
以上メリット以外に画質、音質ともに向上してると思われますが、steamVR付属のbeta版のプレーヤーでも問題ないです。